WAHTS
The WAHTS is a hearing assessment device that can be used with TabSINT.
Basics
To run a protocol with WAHTS exam pages:
- Make sure the WAHTS is powered on
- Navigate to the WAHTS section in the Setup Tab of the Admin View
- Select the appropriate Bluetooth type (should be
Bluetooth 3.0to run an exam) - Select
Connect - Choose the appropriate WAHTS from the list of available devices
- When the connection is complete, the WAHTS info will be displayed
Streaming Audio to the WAHTS
The WAHTS can be used as a standard Bluetooth headset to play any audio from the tablet. To use the WAHTS as a Bluetooth headset:
- select
WAHTSfrom theDefault Headsetdrop-down menu in the TabSINT Configuration - uncheck
Disable Audio Streamingin the WAHTS Configuration
Now the audio from any media will play through the WAHTS.
Loading and Playing Audio Files on the WAHTS
TabSINT can play audio files that are stored on the WAHTS. These audio files may be pre-loaded on the WAHTS file system, or they may be audio files loaded onto the WAHTS by the user.
Files loaded by the user onto the WAHTS will be placed in the USER directory. When referencing a file in a TabSINT protocol, the path must be prefixed by C:USER.
Loading Audio Files
Using CHAMI
To load audio files onto the WAHTS using CHAMI, see the write_file method in the CHAMI User Manual. An example script that includes rescaling and resampling wavfiles (write_media.m) is provided in the TabSINT MATLAB Tools.
Using TabSINT
TabSINT can also load audio files onto the WAHTS from any Gitlab repository. To load audio files onto the WAHTS via Gitlab:
Create a repository in your Gitlab group with the desired audio files
Tag the repository at the desired commit
Download the repository to your tablet
- In the protocol Source configuration, enter your repository's
Host,Groupand your accessToken - In the TabSINT configuration, confirm that
Admin Modeis checked - In the WAHTS configuration, check
Enable Headset Media Management - Enter your media repository name and tag version (if desired)
- Select
+ Add - This will likely take > 5 minutes (depending on the number of files)
- In the protocol Source configuration, enter your repository's
Sync the media to your WAHTS
- Make sure that your WAHTS and tablet are fully charged
- Connect the WAHTS to the tablet using a Y-shaped USB OTG (On-The-Go) cable (like this one, for example. A standard micro-to-micro cable will not work, it must be OTG)
- In the WAHTS configuration, for
TypeselectUSB Hostfrom the drop-down menu - Tap
Connect - You may get a pop-up
Allow the app TabSINT to access the USB device?. Select OK.- Depending on how long it takes you to select
OK, the connection attempt may fail with a pop-up telling you TabSINT could not connect to the headset. Just tapConnectagain.
- Depending on how long it takes you to select
- Select the media repository you added, then select
Sync to Headset.- NOTE: do NOT disconnect the WAHTS from the tablet during sync. This action can lead to corrupted files, and necessitate reformatting the WAHTS SD card and replacing all the media!
- First TabSINT will compare all media files in the repository with the files on the WAHTS. This can take several minutes for large repositories with a lot of files.
- TabSINT will then delete any directories or files found on the WAHTS that are no longer in the repository.
- Next, TabSINT will transfer all new files to the WAHTS. This step provides progress updates based on number of files and number of kBytes to transfer. It will take awhile.
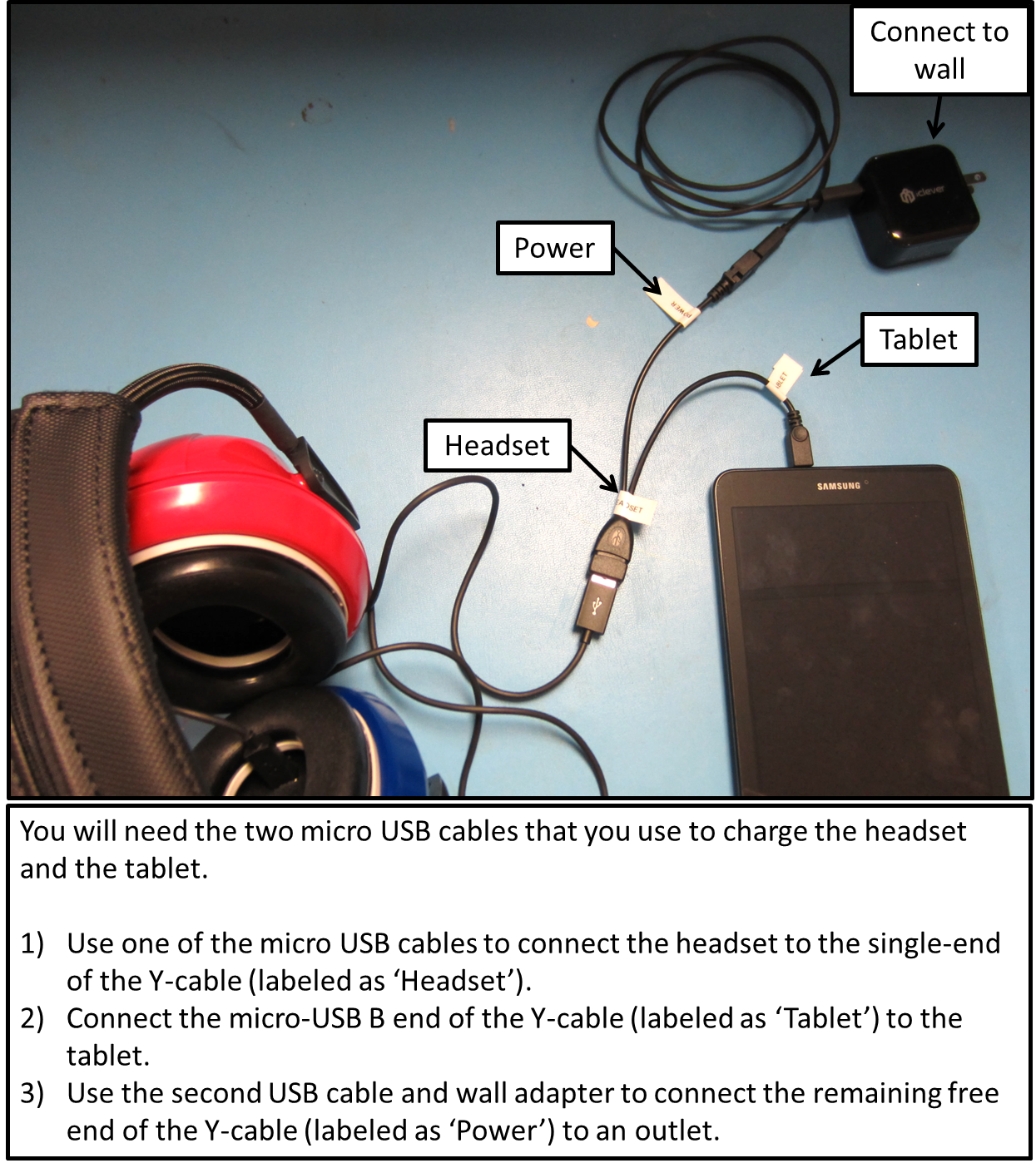
Playing Audio Files on the WAHTS
Any exam page can play audio files that are stored on the WAHTS. Playing wav files on the WAHTS is very similar to playing wav files on the tablet, except instead of using the wavfiles parameter, you would now use the chaWavFiles parameter. See the chaWavFiles parameter within the page field of the protocol schema for the precise syntax.
Below are two examples showing how to play a wav file on the WAHTS. The first example shows how to reference a wav file that is preloaded on the WAHTS, and the second shows how to reference a wav file that is loaded by the user onto the WAHTS:
{
"id":"wahtsWavFileExample",
"title":"ChaWavs",
"questionMainText": "This page plays a wav file stored on the CHA. What did you hear?",
"chaWavFiles":[
{
"path": "C:HINT/LIST1/TIS001.WAV"
}
],
"responseArea":{
"type":"multipleChoiceResponseArea",
"choices":[
{
"id":"Choice 1"
},
{
"id":"Choice 2"
}
]
}
}
{
"id":"chaWavFileExample",
"title":"ChaWavs",
"questionMainText": "This page plays a wav file stored on the CHA. What did you hear?",
"chaWavFiles":[
{
"path": "C:USER/dir/myfile.wav"
}
]
}
Audiometry
TabSINT and The CHA peripheral offer Hughson-Westlake audiometry exams with a number of options:
- Automated vs Manual
- Threshold vs Screener
Automated Screener
The Automated Screener exam repeats pulse trains at the same frequency and level a set number of times, and keeps track of how many the listener hears. The result is Pass/Fail, based on whether the listener heard a set number of pulse trains or not.
The implementation uses the HughsonWestlake responseArea, with the optional Screener field.
Example: Automated Audiometry Screener
{
"id": "left_ear",
"title": "Audiometry Screener Demo",
"questionMainText": "Level: 45dB SPL, Ear: Left",
"helpText": "Follow instructions",
"instructionText": "Tap the button once for each set of sounds you hear",
"responseArea": {
"type": "chaHughsonWestlake",
"examInstructions" : "Tap the button once for each sound you hear.",
"examProperties": {
"LevelUnits": "dB SPL",
"Lstart": 45,
"F":1000,
"TonePulseNumber":3,
"OutputChannel": "HPL0",
"UseSoftwareButton": true,
"PollingOffset": 1000,
"MinISI":1000,
"MaxISI":3000,
"Screener": true,
"PresentationMax": 3,
"NumCorrectReq": 2
}
}
}
Automated Threshold
The Automated Threshold exam repeats pulse trains at the same frequency but with dynamic level, in search of the listener's threshold hearing level at the set frequency. The result is a hearing threshold and the level progression the algorithm followed to converge on the returned threshold.
Example: Automated Audiometry Threshold
{
"id": "left_ear",
"title": "Audiometry Hughson-Westlake Demo",
"questionMainText": "Starting Level: 45dB SPL, Ear: Left",
"helpText": "Follow instructions",
"instructionText": "Tap the button once for each set of sounds you hear",
"responseArea": {
"type": "chaHughsonWestlake",
"examInstructions" : "Tap the button once for each sound you hear.",
"examProperties": {
"LevelUnits": "dB SPL",
"Lstart": 45,
"F":1000,
"TonePulseNumber":3,
"OutputChannel": "HPL0",
"UseSoftwareButton": true,
"PollingOffset": 1000,
"MinISI":1000,
"MaxISI":3000
}
}
}
Manual Audiometry
For more flexibility and control over the exam, audiometry exams can also be run manually. In manual audiometry response areas, the test administrator can select frequency, level, and ear for each sound presentation. The administrator also indicates when a threshold has been found for each frequency/ear combination. Any combination can be repeated or skipped.
Example: Manual Audiometry Threshold
{
"id": "manualaudiometry",
"title": "Manual Audiometry",
"questionMainText": "Manual Audiometry",
"helpText": "Follow instructions",
"responseArea": {
"type": "chaManualAudiometry",
"presentationList": [
{ "F": 1000 },
{ "F": 2000 },
{ "F": 3000 },
{ "F": 4000 },
{ "F": 6000 },
{ "F": 1000 },
{ "F": 500 },
{ "F": 250 }
],
"examProperties": {
"LevelUnits": "dB SPL",
"TonePulseNumber": 5,
"Lstart": 50,
"OutputChannel": "HPR0",
"UseSoftwareButton": true,
"PollingOffset": 600
}
}
}
For the screener version, the test administrator indicates pass/fail instead of indicating a threshold has been found.
Example: Manual Audiometry Screener
{
"id": "ManualScreener",
"title": "Manual Screener",
"questionMainText": "Manual Screener",
"helpText": "Follow instructions",
"responseArea": {
"type": "chaManualAudiometry",
"minLevel": 0,
"maxLevel": 50,
"responseType": "pass-fail",
"presentationList": [
{ "F": 1000 },
{ "F": 500 },
{ "F": 1000 },
{ "F": 2000 },
{ "F": 3000 },
{ "F": 4000 },
{ "F": 6000 },
{ "F": 8000 }
],
"examProperties": {
"LevelUnits": "dB HL",
"Lstart": 25,
"TonePulseNumber": 5,
"OutputChannel": "HPL0",
"UseSoftwareButton": true,
}
}
}
Run a list of Audiometry Exams
To run several audiometry exams with similar properties, use the chaAudiometryList responseArea.
- Set page properties for all exams, such as autoSubmit or repeatOnce, in the commonResponseAreaProperties field.
- Set exam properties for all exams, such as F or Lstart, in the commonExamProperties field. These properties will be applied to every exam.
- Set individual exam properties for each exam in presentationList. These exam properties will override commonExamProperties.
{
"id": "AudiometryList",
"title": "Left Ear List",
"questionMainText": "Hughson-Westlake",
"helpText": "Follow instructions",
"instructionText": "This test measures your hearing sensitivity. You will hear sounds at different pitches one ear at a time. Your task is to tap the button when you hear a sound, no matter how soft the sound may be.",
"responseArea": {
"type": "chaAudiometryList",
"presentationList": [
{"F": 500},
{"F": 1000},
{"F": 2000, "Lstart": 50}
],
"commonExamProperties": {
"Lstart": 40,
"UseSoftwareButton": true,
"LevelUnits": "dB SPL",
"OutputChannel": "HPL0"
},
"commonResponseAreaProperties": {
"autoBegin": true,
"autoSubmit": true,
"repeatOnce": true
}
}
}
Repeating Individual Audiometry Exams
Individual Audiometry exams have the ability to automatically repeat an exam if the exam does not successfully find a threshold.
- repeatIfFailedOnce - Display a message encouraging the listener to listen carefully and then repeat a failed exam. This option will present a repeat of the failed exam, using all the same examProperties. The failed exam results will be overwritten with the results of the repeat.
- getNotesIfFailedTwice - Collect notes from the test administrator upon a second failure. This option will display a message asking the listener to hand the tablet to the study administrator and provide a notes text box.
{
"id": "left_ear",
"title": "Audiometry Hughson-Westlake Demo",
"questionMainText": "Starting Level: 45dB SPL, Ear: Left",
"helpText": "Follow instructions",
"instructionText": "Tap the button once for each set of sounds you hear",
"responseArea": {
"type": "chaHughsonWestlake",
"examInstructions" : "Tap the button once for each sound you hear.",
"repeatIfFailedOnce": true,
"getNotesIfFailedTwice": true,
"examProperties": {
"F":1000,
...
}
}
}
Repeating Groups of Audiometry Exams
The AudiometryList exam makes it possible to run a group of audiometry exams. The following options are available for repeat logic to handle cases where one or more exams with the group do not successfully find a threshold:
- repeatExamsThatFailedOnce - Once all exams in the group have been run, if any failed, the failed exams will be repeated after a message to the listener asking them to listen carefully.
- getNotesIfAnyExamsFailedTwice - Once all failed exams have been repeated once, if any repeats failed, show the listener a message asking them to hand the tablet to the study administrator, and provide a notes text box for the administrator to enter any relevant notes.
{
"id": "AudiometryList",
"title": "Left Ear List",
"questionMainText": "Hughson-Westlake",
"helpText": "Follow instructions",
"instructionText": "This test measures your hearing sensitivity. You will hear sounds at different pitches one ear at a time. Your task is to tap the button when you hear a sound, no matter how soft the sound may be.",
"responseArea": {
"type": "chaAudiometryList",
"repeatExamsThatFailedOnce": true,
"getNotesIfAnyExamsFailedTwice": true,
"presentationList": [
{"F": 500},
{"F": 1000},
{"F": 2000, "Lstart": 50}
],
"commonExamProperties": {
"Lstart": 40,
"UseSoftwareButton": true,
"LevelUnits": "dB SPL",
"OutputChannel": "HPL0"
},
"commonResponseAreaProperties": {
"autoBegin": true,
"autoSubmit": true
}
}
}
CHA HINT
The HINT exam plays spoken words in noise.
{
"title":"A Simple CHA HINT Exam",
"pages":[
{
"id": "HINT_1",
"title": "Audiometry HINT Demo",
"questionMainText": "HINT Demo",
"helpText": "Follow instructions",
"instructionText": "Select Appropriate Words",
"responseArea": {
"type": "chaHINT",
"examProperties": {
"Type": "military",
"Direction": "left",
"NoiseLevel": 50
}
}
}
]
}
